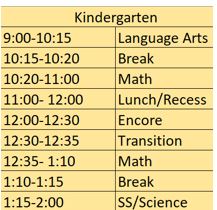
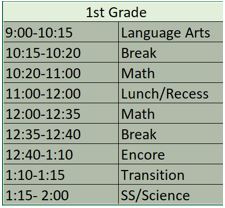
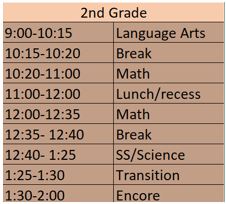
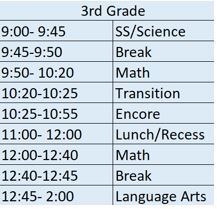
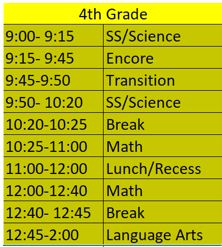
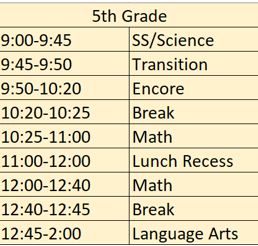
Code Orange Zoom Access for Students on a personal Device:
Laptop Instructions:
Students need to access the Homeroom Teachers’ home page in Canvas.
(If using a PWCS issued device-the students can use either the PWCS apps folder on the desktop or by accessing the PWCS Sites folder in the “Chrome” browser.
Once in the Canvas application, the students will click on the teacher’s HOMEROOM course card.
Then they will click on RESOURCES
Once they click on Zoom, it will ask them to JOIN the meeting and have the student click on the JOIN button. The computer may ask the students to allow the camera and the microphone, please click “allow” for both. The student then may open the camera shutter and wait in the waiting room for the teacher to open the zoom room. If there are any issues please contact Mrs. Schalow [email protected]
Code Orange on a PWCS Ipad:
Use the student’s passcode to open the device. Have the students go into the Clever app and scan the Clever badge. (If no Clever badge is available, the student will need to use their email address and the password to enter the Canvas app. The teacher should have given this information to you at the beginning of the year - the email address is the [email protected])
If you just click on the Canvas app and don’t go through Clever, you will need to enter the school name, and use the email address and password.
After the student has gotten into Canvas Have your child click on the Teacher’s HOMEROOM Course card.
Once in the Canvas application, the students will click on the teacher’s HOMEROOM course card.
Then they will click on RESOURCES
Once they click on Zoom, it will ask them to JOIN the meeting and have the student click on the JOIN button. The computer may ask the students to allow the camera and the microphone, please click “allow” for both. The student then may open the camera shutter and wait in the waiting room for the teacher to open the zoom room. If there are any issues please contact Mrs. Schalow [email protected]
